You can conveniently download apps on Android TV using the Google Playstore. This method is pretty straightforward, and you can get your favorite apps within seconds.
What if you have accidentally deleted the PlayStore or the apps you are looking for are not available on the Playstore?
If you have a Hisense TV, we have compiled this guide for you. By Following this guide, you can easily sideload apps on Hisense smart TV.
Enough talking, let’s checkout the details.
What is Application Sideloading?
Normally, we download applications directly from Google Playstore on our Android TVs. But, not all the apps are available on the store, so we have to manually download some apps using the web browser or the USB flash drive.
This manual installation method of Android applications is called the “Side-loading” of apps.
Enabling Unknown Sources on Hisense TV
To install the third application on your Hisense TV, you need to enable the “Unknown Sources” on your Hisense smart. Without this feature enabled, you cannot install third-party apps on your TV.
Here are the Steps for Enabling Unknown Sources on Hisense TV:
- Open the “Settings” menu of your Hisense Android TV.
- Now open the “Security” settings.
- There will be the option for enabling the “Unknown Sources”.
Sideloading Apps on Hisense Smart TV
There are different methods of installing the third-party apps on the Hisense smart TVs. We will walk you through two different methods for the sideloading of apps.
You can follow either of these methods according to your convenience, as both of these methods work perfectly fine. Before moving ahead, ensure you have enabled the “Unknown Sources”.
Method#1: Using the TV’s Web Browser
You can conveniently download and install the third-party apps on your Hisense smart TV using your TV’s web browser. In this way, you do not need any external drive. All you need is an internet connection, and your Hisense Android TV.
Here are the Steps for Sideloading Apps Using a Web Browser:
- First of all, connect your smart TV to the internet.
- Go to the Playstore, and install the “Sideload Launcher”, and the “File Manager” from the Playstore.
- After downloading these apps, open your web browser, and search for the application you want to install.
- For example, if you want to install Candy Crush, search for “Candy Crush APK Download”.
- Download the application from any given website.
- After the application has been downloaded, go to the “File Manager”, and look around for the file.
- Click on the “Install” button, and now it will be installed on your smart TV.
- Open the recently installed APK file, and you are good to go.
Related Post: How to Use Hisense Smart TV Without Remote
Method#2: Using the External USB Drive
You can also sideload the third-party applications by using an external USB drive. This method is nearly identical to the previously given method, except you have to download the files on your computer, and then transfer them over to the TV.
Here are the Steps for Sideloading Apps Using External USB Drive:
- Connect your Hisense Android TV to the internet.
- Now, go to the Playstore, and install the “Sideload Launcher”, and the “File Manager”.
- On your computer, download the APK version of the app you want to install on your TV.
- Copy it to the USB drive.
- Connect the USB drive to the PC, and open the USB using the File Manager.
- Open the File Manager, and locate the APK file.
- Click on the file, and press the “Install” button.
- Your APK file will now be installed on the TV.
Frequently Asked Questions (FAQs)
Can I Sideload APK Apps on Non-Android TV?
No, you cannot sideload the APK apps on non Android TVs, as the APKs are exclusively compatible with the Android OS. So, you can only install them on Android devices.
Can We Sideload Apps on Standard Hisense TV?
No, you cannot sideload apps on the standard hisense TV. You only have the option to download them directly from the TV App Store.
Conclusion
If your required application is not available on the Playstore, you can download it and install it on your Hisense TV using the application sideload method.
In this blogpost, we have put together two different methods for the sideloading of apps on Hisense smart TV.
You can easily install the apps not available on the Google Play Store by using this method. If you have any other questions, feel free to ask us in the comments section below.
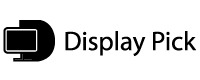
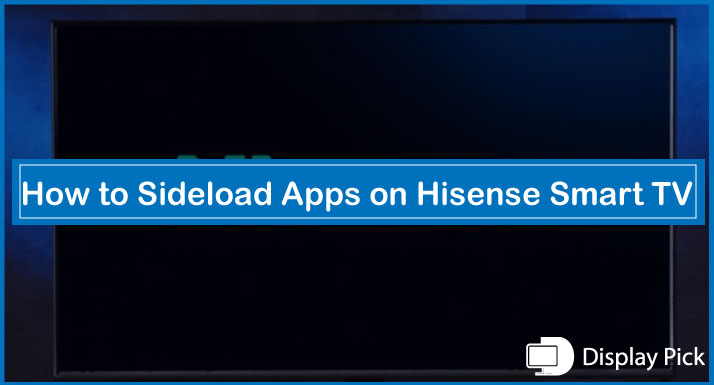
Leave a Reply