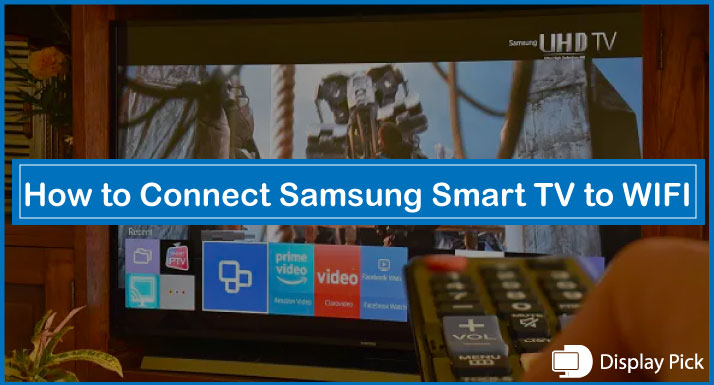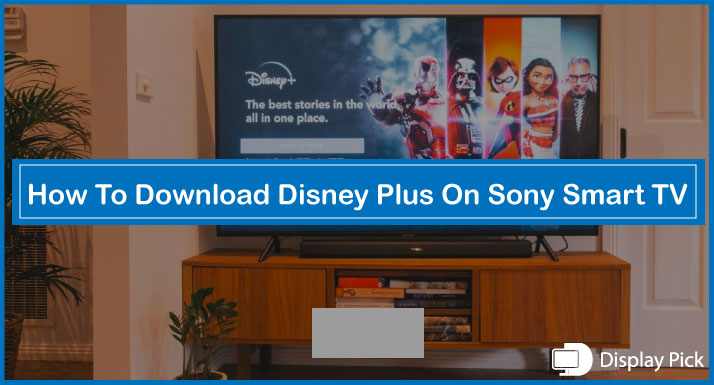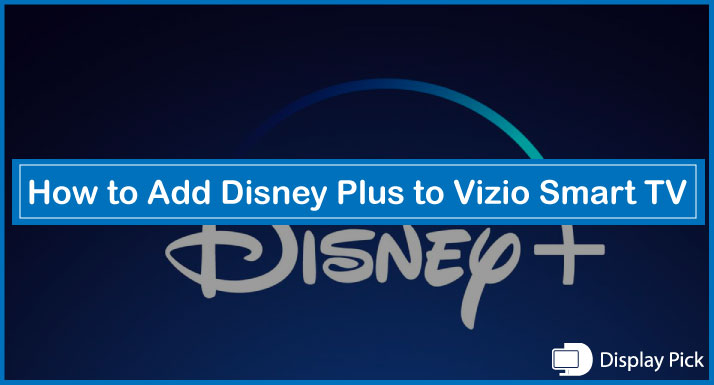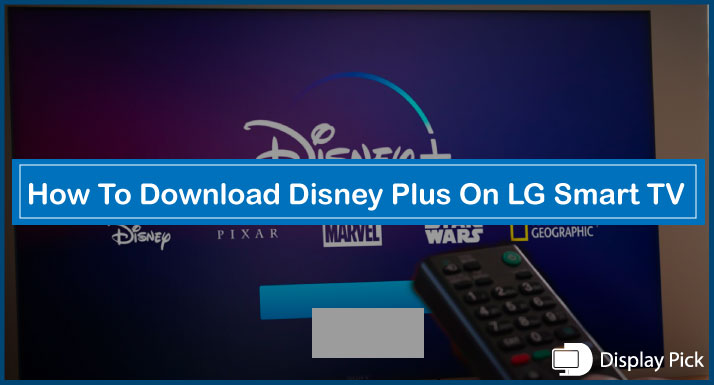Without the internet, a smart TV would just be a simple TV. In fact, it is essential for a smart TV to have a healthy wireless internet connection in order to provide the customer with its fullest potential.
Whether you want to watch the stream of your favorite TV channels like Netflix or Hulu, or you want to connect a PlayStation to your television; a WIFI connection is a necessity. Once we have chosen an internet service provider compatible with our needs, the next step is to connect the WIFI to our smart TV.
Connecting Samsung Smart TV to WIFI
- The first step in ensuring the smooth connection of your internet to your device is making sure that the WIFI signal is strong and healthy.
- Once the router is running and in proximity to the Samsung Smart TV, we begin our next steps.
- Using the remote control, we navigate through the options and reach the icon labeled as “settings”. Clicking on the settings, our next click would be on the icon named “general” and further to the option of “network”.
- The next option the user would select would be of the “network settings”. After choosing the option of “network settings”, a display of different networks would appear on the screen that is in proximity of the Smart TV.
- From there on, the user can easily identify their own network, select it, add the password to the network and select the option of “Done” followed by the option of “Ok”. If the above-mentioned steps are followed correctly, the WIFI would be successfully connected to your Samsung Smart TV.
- If the WIFI is still not connected to your Samsung Smart TV, you can try refreshing the network settings or restarting the router of your internet connection.
Troubleshooting the Samsung TV Not Connecting to WIFI
Check the Signal
To see if there is any abnormality in your connection, you can start by checking the signal strength of your Smart Tv. If the signal has issues, it would interfere with the WIFI connection to your Samsung Smart TV.
In order to check for the strength of the signal, we would need to go to the “settings” option again. Using your remote, the user can navigate to “settings” followed by “general”. This would lead to the option of “network” followed by “open network settings” where you can finally get to the option named “wireless”.
Once you get to the “wireless” option, a display of the WIFI signal bars would be evidence that could shed light on the signal strength of your Samsung Smart TV. If the display shows one or two bars, it means that the WIFI connection is weak and needs to be strengthened.
You can either strengthen the signal by placing your router closer to the Samsung Smart TV or you can use a wired connection that plugs your device into your router. If the signals are on four or five bars, it means that the signal is not the problem and the issue is not with the router.
Refresh the Network
Refreshing your network could be the easiest solution if your Samsung Smart TV won’t connect to WIFI following the usual steps. Once again, we would use the remote to go to the “settings” option following the “general” and then the “network” option.
On the display, the user would be able to see a “reset network” option followed by confirmation as “yes”. Following this procedure, the previous settings would be erased and the user can reset and reconfigure the required settings once they restart the Television.
Software Updates
If the user has tried all of the aforementioned options and the WIFI is still not connecting to the Samsung Smart Tv, then a software upgrade may solve their problem. A firmware software update launches automatically when the WIFI is connected, however, you can do it manually as well.
The software update can be downloaded from the Samsung Download Center page (https://www.samsung.com/us/support/downloads/) and transferred to a USB with ease. In order to make this work, you need to look for the model number of your Samsung Smart TV.
Using your laptop, you can download the compatible firmware and transfer it to the USB after unzipping the file. Before you plug in the USB to your Smart TV, make sure that the TV is switched off. After plugging in the USB, you may turn your TV on and navigate to “settings” once again.
This time you need to click on the option “support” followed by “software update” which would lead you to the option “update now”. This would pop up a confirmation where you should select the option “yes”. The display would then show you the option to select the USB drive.
Clicking on the USB drive would enable the Smart TV to initiate the software update automatically and prepare for the installation. The TV would restart on its own marking the completion of the upgrade.
Related: How to Connect Sony Smart TV to WIFI
Frequently Asked Questions (FAQs)
Does Samsung Smart TV Support an Ethernet Connection?
Yes, a wired connection is also supported in case the wireless system fails even after all the measures are taken. All you need is a cable that connects the Smart TV to your router.
What if the Samsung Smart TV Fails to Scan the WIFI Network?
One more option is to reset your Smart TV by unplugging all the components of the Smart TV as well as the router and going offline for five minutes. Connect the components again and then try connecting the WIFI through the same process.
Is Samsung Smart TV Compatible with Most Internet Networks?
Yes, Samsung Smart TV is compatible with most networks, and connecting your device to the WIFI should be an effortless task.
Conclusion
To sum it all up, connecting your Samsung Smart TV to WIFI is a pretty simple process. In case of errors and technical issues, the Samsung support page can provide a more detailed tutorial.