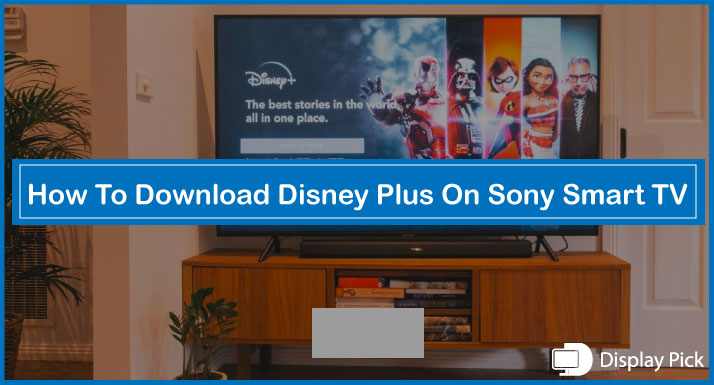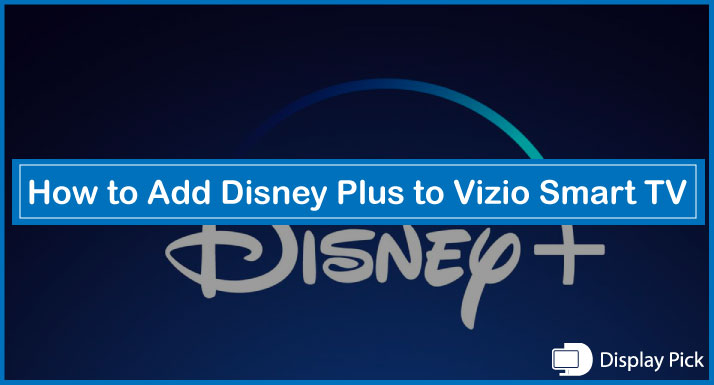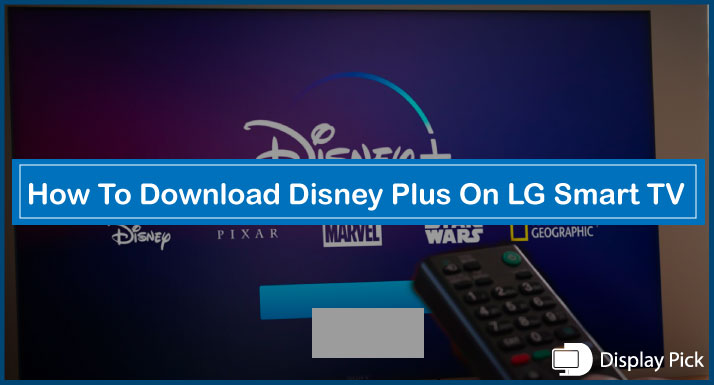Unlike the standard TV remotes available in the market, the ROKU TV remote works with the WIFI. So, in case you do not have the remote, you cannot connect it to a new WIFI network easily.
Thus, we have compiled this guide, in which we will show you how to connect the ROKU to WIFI network without using the remote.
Enough talking, let’s jump right into the matter.
Connecting ROKU to WIFI Without Remote
In this blog post, we have put together two different methods that you can use to connect the ROKU device to WIFI without requiring the remote.
You can use either of the methods to connect the ROKU to the WIFI.
Using the Ethernet Cable
If your ROKU device supports ethernet connection, then you can easily connect it to WIFI using your mobile phone. In order to connect the ROKU device to WIFI using this method, you need to have an ethernet cable, and ROKU mobile application installed.
Here are the Steps for Connecting the ROKU to WIFI using Ethernet Cable:
- Firstly, connect your home network connection’s ethernet port to the ROKU device.
- Now, connect your mobile phone to the same WIFI network, and download the ROKU TV application either from the Apple Store or the Google Play Store.
- After downloading the ROKU mobile application, open it, and go to the settings.
- Select the SSID and enter the password.
- Congrats! You have successfully connected the ROKU to the WIFI without the physical remote.
Related: How to Turn Up Volume on ROKU TV Without Remote
Using the Mobile Hotspot
If your ROKU device is already connected to a WIFI network, and you need to connect it to another network, then you can use this method to quickly connect it to the new WIFI network without requiring the remote.
Things Required:
- 2 Smartphones
Here are the Steps for Connecting ROKU to WIFI Using Mobile Hotspot:
- First of all, you need to turn on the hotspot on one of the mobile phones, and set up the same SSID, and password, as the WIFI network that you previously connected your WIFI to.
- Connect the other mobile phone to the mobile hotspot that you just created.
- Your TV should automatically connect to the mobile hotspot that you just created.
- Also, connect your mobile phone to the mobile hotspot setup on your other mobile phone.
- Download the ROKU TV application on your mobile phone.
- You should now see the TV in the list of available devices.
- Select your smart TV from the list of available devices.
- Go to the settings, and connect it to your home’s WIFI connection.
- Congrats! You have successfully connected the ROKU to WIFI without a remote.
Related Post: How to connect iPhone to TV without HDMI
Related Post: How to Turn on TCL ROKU TV without Remote
Frequently Asked Questions (FAQs)
Can We Connect ROKU to WIFI Without Remote?
Yes, you can easily connect the ROKU to WIFI without the remote by following our step-by-step guide. In this guide, we have explained two different methods of connecting the ROKU device to WIFI without a remote.
What Do We Need for Connecting ROKU to WIFI Without the Remote?
Well, you do not need any gadget for this purpose. You only need an extra mobile for creating the mobile hotspot. Above, we have thoroughly explained all the procedures that you need to follow.
Can We Connect WIFI to a New ROKU Device Without the Remote?
If the ROKU device has an ethernet port, then you cannot connect the ROKU to WIFI without the remote, as both the mobile, and ROKU device should be on the same network.
Conclusion
Connecting a ROKU device to WIFI without the remote can be a tricky job for non-techy people.
Thus, we have compiled this step-by-step guide, in which we have provided two different methods that you can use for connecting ROKU to WIFI without the remote.
If you are facing any issues regarding the connection, feel free to start a discussion below.