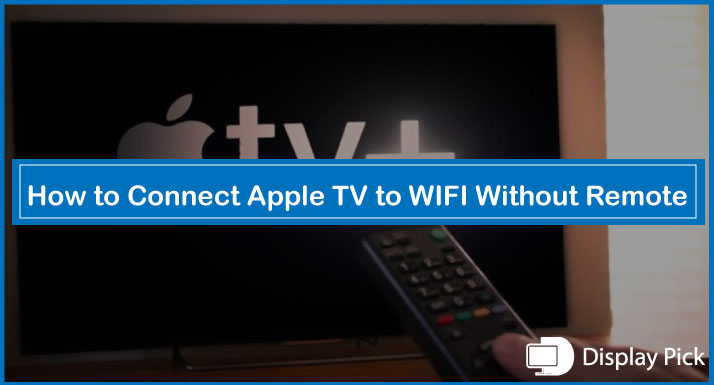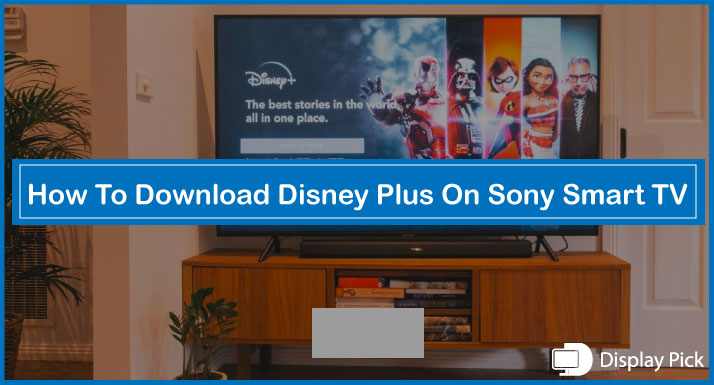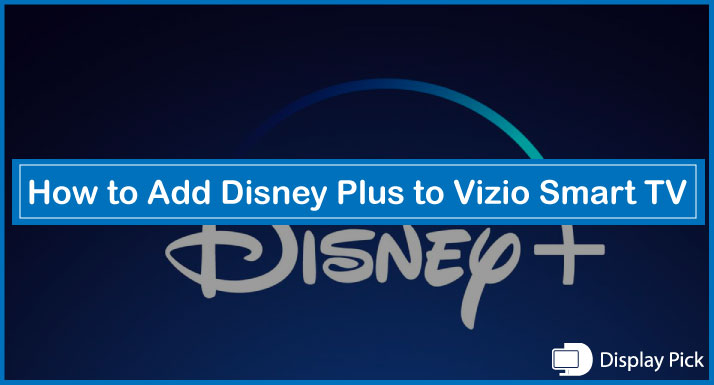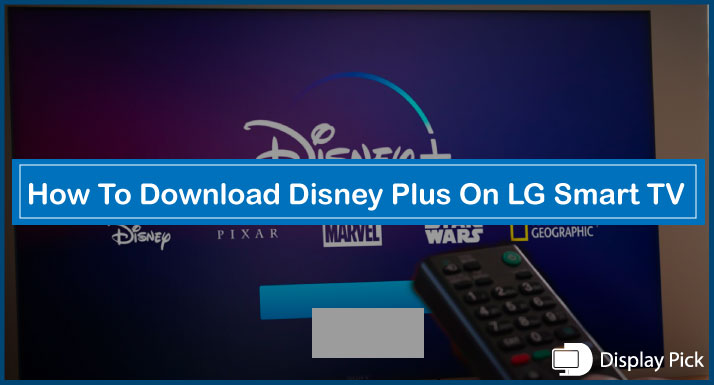Apple TV is a complete entertainment hub for a vast majority of people who are bound in the Apple ecosystem.
Connecting the Apple TV to WIFI with the remote is a pretty straightforward process, and does not require any technical knowledge.
Things get complicated if you don’t have the remote, and have to connect it to a new WIFI network.
Therefore, we have listed all the different methods that you can use to connect Apple TV to WIFI without requiring a remote.
That being said, let’s jump right into the matter.
Connecting Apple TV to WIFI Without Remote
The good news here is that you can connect the Apple TV to WIFI without a remote in a variety of different ways using different devices.
Using an IOS Device to Tap

Since you have an Apple TV at home, the chances are pretty high that you have an IOS device at home. By using an IOS device, you can easily connect Apple TV to WIFI without a remote.
Here are the steps for connecting Apple TV to WIFI using IOS Device:
- Firstly, you need to turn-on the Apple TV, and wait until it starts the setup wizard.
- Unlock your IOS device, and enable the Bluetooth & WIFI on it.
- Connect it to the WIFI network to the same network, you want your Apple TV to be connected.
- Now, while your IOS device is unlocked, tap it with the Apple TV.
- Your IOS device will ask you to enter your Apple ID ‘username’, and ‘password’ now.
- Enter the username, and password on your IOS device, and all your data including the Apple ID password, WIFI network will now be copied to the Apple TV.
Related: How to connect iPhone to TV without HDMI
Using the Remote on IOS Device

Another alternative method for connecting the Apple TV to WIFI is by using the Apple TV remote interface. You can use the IOS device’s built-in remote for connecting it to the WIFI network.
Here are the steps for using your IOS device as a Remote:
- Firstly, you need to connect the Apple TV to the same network as your IOS device by using an ethernet cable.
- Afterwards, open the Control Centre of your IOS device, and select the “Customize Controls” option.
- Add the Apple TV remote from the list.
- Now, the Apple TV remote should appear in the settings.
- Use the IOS Apple TV remote to add your wireless network, and now you can remove the ethernet cable.
- Voila! You have successfully connected your Apple TV to WIFI without using the remote.
Using Third Party Remote

If you don’t like using the virtual remote, we have good news for you as well, you can use any standard infrared remote to control the Apple TV to connect it to WIFI.
Here are the steps for connecting Apple TV to WIFI using Third Party Remote:
- Connect the Apple TV to your home network using the ethernet cable.
- Now, take any infrared remote with directional keys, and go to the “Settings”.
- Go to the “Remotes and Devices” menu, and select the “Learn Remote” option.
- Afterwards, go to the WIFI settings, and enter your WIFI credentials.
- Remove the ethernet cable from the Apple TV and you are good to go.
Frequently Asked Questions (FAQs)
Can We Connect Apple TV to WIFI Without Remote?
Yes, you can connect the Apple TV to WIFI without a remote. In fact, we have added three different solutions that you can follow.
Can We Use My IOS Device to Control the Apple TV?
Yes, you can use the IOS devices to control the Apple TV, as the newer IOS devices come with the Apple TV remote built-in.
Does Standard Infrared Remote Work With Apple TV?
Well it depends upon the infrared remote that you are going to use. A vast majority of the remotes do work with the Apple TV, and in addition, Apple TV comes with a feature called the “Learn Remote” as well.
Conclusion
Connecting the Apple TV to the WIFI network without a remote can be a troublesome task. Thus, we have compiled this detailed guide, in which we have provided different methods that you can follow to connect the Apple TV to WIFI without requiring the remote.
If you are still facing any issues in connecting your Apple TV to WIFI without a remote, tell us in the comments section below.